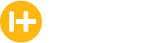This article will cover how FieldCentral users can Create an Opportunity via a few paths within the system.
Once the user has logged into FieldCentral they will navigate to the main menu located on the top left corner of the screen. From the menu list, they will select “Sales & Est.”.
Click “Open” under the Estimates & Opportunities preview.
Users are now on the Estimates and Opportunities log. To add a new opportunity, click the “+ Add New Opportunity” button on the top right portion of the page.
This will open the “Add Opportunity” modal where the user will use the search field to find an existing property OR manually enter property information if the opportunity would be for a new property.
The user will also need to provide a title for the opportunity and select the service category.
Once these fields are complete, the user will click the “Save” button and the new opportunity will be created.
If the user is already on the schedule page of FieldCentral, they are able to create a new opportunity from here as well. This would be for an existing property as they will first need to use the search field to find the appropriate property.
Once this has been completed, the user will click the blue “Opps/Est” button.
To proceed, click on the green plus Icon to add opportunity for selected property.
This will open the “Add Opportunity” window for the user to complete the process. Since we already had selected the property, that information is pre populated for the user.
However, they will need to complete the section titled “Opportunity Information”, specifically “Opportunity Title” and select the service category from the “Service” drop down menu.
When the user is satisfied with their information, they will click the "Save" button to create the new opportunity.
__________________________________________________________________
The user is also able to create an opportunity from the Property Overview page. Use the filters or search field to locate the desired property.
Once the user has located the property they will click on the record in order to view the property details.
Use the tabs on the left side of the page to navigate to the “Sales & Estimating” tab.
Click the green plus icon to add new opportunity
Once again the property information is pre-populated with the property we had selected and now the user will just need to complete the Opportunity Information section before clicking the “Save” button
These are the three paths a user can take in order to accomplish the task of creating/adding a new opportunity.
Watch this short video to see it in action: