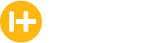Technicians in the field will use the FieldCentral Field App to track their progress throughout the day. The app is available for both Apple & Android devices.
You can search for FieldCentral in either the App Store or Google Play Store to find the download.

Once you’ve installed and opened the application it will take you to the Sync Settings section where you would enter in the Technician Id and password to sign in. It should look like this:

- Technician: From the Employees section of the office program. (Techs email)
- Remember Login info: If turned off the techs will have to enter the password for every websync
- Password: Created after the user has been created in FieldCentral
After entering in the correct information and hitting Done at the bottom of the screen it will take you to another section that has 2 options:

Sync settings – Takes you back into the area where you enter the tech ID and password
Web Sync – Main function that allows you to both pull and send information from the FieldCentral program (How the techs get their schedule everyday)
Select the Web Sync option and it will pull the information from the FieldCentral program and take you to the daily screen where you can see a list of all the visits that need to be completed for the day, like so:

At the start of the techs day after pulling his schedule to his device he would then select the Crew members he has for the day including himself by selecting the ‘Crew’ option in the bottom left.

Now whenever the tech times in it will also time in all of the crew members selected along with him
Also, on the daily screen you will notice 3 other buttons at the bottom for what are known as Admin times. The 3 admin times being:
Shop Time – Tracks the employee’s time in the shop (Typically before going out in the field)
Lunch – Tracks employee’s lunch time
Travel – Tracks the travel time at the end of the tech’s day

Now that the tech has selected his crew members and tracked any necessary admin times, we can begin the day by tapping on the first visit on his list. Once in it will look like this:

The tech would then want to tap the Drive Time option to accurately track his time and indicate that he’s on the way to the property.
Once you arrive to the property, Tap Arrive to automatically time you out of Drive Time and start tracking the time on site

Tap the Information button to view Notes from the office. By default, it will show you the Work Description

If you tap the sub menu button in the top right you will see a few other options as seen below:

To add Materials, you would first select the Materials button on the Visit page

From here you can then select the Category/Material, enter in the quantity of how many of that item was used, and then hit Ok to add that to your list.

To add another material, you would now hit the + sign in the top right and repeat the process.
You can also use the Search button in the Material Selector to look for a specific material.
You can search 2 different ways, by Material ID and by Material Description. You can select whichever fits best and type in what your looking for in the Term box.

Once the technician has entered in all the information he needs and he’s ready to close out the visit and enter his notes he can select the Time Out button in the bottom right where he will then get 2 choices:
Complete – Marks the visit as complete and is ready for billing
Incomplete – Marks it as incomplete as the technician will need to come back and finish the service

Once you select either of those options it will take you to the Wrap Up Report page where the technician can then enter in any additional remarks or capture a signature.

You can also hit the Remarks button on this page to select from a list of pre-loaded remarks.

Once you’re finished simply hit Done and that will take you to the visit summary page where you can review what you would currently charge the customer.

You can then hit Ok and if you have the option to ‘Prompt Tech to sync after every visit’ then he will have the option to hit websync to send that info back to the office.
Otherwise it will take you back to the daily schedule where you can then repeat the process for the rest of your visits on that day.